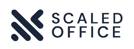Structuring and building your slides effectively can be the difference between landing major...
9 Game-Changing PowerPoint Hacks for Consultants and Investment Bankers
Overview
In this document, you’ll discover 9 game-changing PowerPoint hacks that are essential for creating and modifying your slides, especially if you work in the financial industry.
These powerful techniques are usually only learned after years of experience, but we're sharing them with you in this document.
Goals
All materials we produce need to have a dual purpose. Here’s what you’ll get
- Save time: The tips in this document have been applied by many to speed up their work in PowerPoint. That is the first step in this document.
- Create better slides: While this document isn’t heavy on “how to create better-looking slides”, we do dive into this, especially for tables. In addition, your understanding of PowerPoint will increase, allowing you to create better slides.
This article is rather long. If you don't have time to read it all, leave your email below and we'll send it to you as a book.
1) Quickly create aligned slides with straight-line copying
We’ll start with one of the most important hacks in PowerPoint because it allows you to quickly and easily duplicate objects or shapes on your slide.
Why it matters:
Save time: Instead of manually copying and pasting each object or shape, you can simply use the Ctrl + Shift + Drag mouse shortcut to quickly duplicate them. This can save you a significant amount of time when creating your presentation.
Consistency: By duplicating objects with the exact same size, position, and formatting, you can create a more polished and professional-looking presentation. In short, it ensures consistency.
Flexibility: This shortcut is also flexible because it allows you to duplicate objects or shapes at any angle or position on your slide. You can use it to create a variety of visual effects or layouts, depending on your specific needs.
Overall, the hack makes it very easy to copy objects while keeping them aligned. Often, what would otherwise take minutes to create, can now be created in seconds
Instructions:
Select the objects you want to copy
Hold down ctrl + shift, while dragging the objects. You will see the objects with a hover effect indicating you are copying them
Release your mouse in the place you want them
Our thought bubble:
You can use the distribute command (covered later) if things are not perfectly aligned after using the hack. Play around with the command in PowerPoint to get a better understanding of it.
2) The Format Dipper - Copy and paste formatting
The format dipper in PowerPoint is a powerful tool because it allows you to quickly and easily apply formatting from one object or text to another.
Why it matters:
Save time: Instead of manually formatting each object or text on your slide, you can use the format dipper to quickly apply formatting from one object to another. This can save you a significant amount of time when creating your presentation.
Consistency: The format dipper can help you create a consistent look and feel across your slides. By applying the same formatting to multiple objects or texts, you can create a more polished and professional-looking presentation.
In short, the format dipper in PowerPoint is a powerful tool that can save you time, and improve consistency when formatting your presentation.
Instructions:
- Select an object with the correct formatting
- Press ctrl + shift + c. This will pick up the formatting
- Select the object(s) where you want to apply the formatting
- Press ctrl + shift + v to apply the picked-up formatting
Our thought bubble:
The Format Dipper will be loaded until you press ctrl + shift + c again
I often pick up the formatting as one of the first things when I open PowerPoint, and have it handy throughout the presentation, saving many clicks for each shape
3) Access any command with ribbon shortcuts
“Speed is on the keyboard” is a mantra you’ll hear from us again and again. In PowerPoint (or any Office program) you can quickly access any command with “Alt” shortcuts.
Why it matters:
Save time: Once learned, using Alt key shortcuts will save you time. Instead of using the mouse to navigate through different ribbon tabs and menus, you can access commonly used commands directly from the keyboard.
Efficiency: Keyboard shortcuts are often faster and more efficient than using the mouse, particularly for repetitive tasks. By using Alt key shortcuts to access frequently used commands, you can work more quickly and efficiently in PowerPoint.
Customizability: PowerPoint allows users to customize keyboard shortcuts, which means you can assign your own shortcuts to frequently used commands (more on that below). This can further increase efficiency and productivity when working in PowerPoint.
The bottom line:
Learning PowerPoint shortcuts is an essential skill to build slides fast. In fact, we even published an entire article on it, which you can find here[]
Instructions:
- Press the Alt key on your keyboard
- Notice letters are highlighted on the ribbon, for example, H for Home
- Now, letters on the Home tab will be highlighted. Some will be greyed out as they cannot be accessed based on your slide selection
- You can for example pick up Format Painter by pressing F, P now
Next steps:
Try exploring the ribbon by pressing Alt to see what options are available
4) Customize your Quick Access Toolbar exactly the way you want it
Customizing the Quick Access Toolbar in PowerPoint is an overlooked, yet highly effective way to speed up your work.
Why it matters:
Save time: By adding frequently used commands to the Quick Access Toolbar, you can save time by accessing them quickly and easily without having to navigate through multiple ribbon tabs or menus.
Efficiency: Customizing the Quick Access Toolbar can help you work more efficiently by reducing the number of clicks or keystrokes required to perform common tasks.
Personalization: By customizing the Quick Access Toolbar to include the commands you use most frequently, you can tailor PowerPoint to your specific needs and work style.
Flexibility: The Quick Access Toolbar can be customized to include any command from the ribbon or even custom macros, giving you a high degree of flexibility in how you work with PowerPoint.
The bottom line:
In creating slides, you reuse the same commands repeatedly. By utilizing the QAT we can ensure these commands are always available – and in the same place every time, making them easier to find.
How to change your QAT
- Go to file -> Options -> Quick Access Toolbar
- Select all commands, find Align left and click add
- Next, we recommend adding align right
- You can add other options you like or remove the standard ones
- Make sure “Show quick access toolbar” is checked
A highly optimized quick access toolbar is part of the training program at ScaledOffice.
Next steps:
We recommend adding things to your QAT that take multiple mouse clicks
Obvious candidates are functions such as align, distribute, and format painter. Remember, the shortcut for Format Painter from above is Alt, H, F, P for four key strokes.
5) Avoid tedious copy-pasting by linking Excel to PowerPoint
Linking Excel tables to PowerPoint presentations saves a lot of anxiety by ensuring numbers are always up to date - even across multiple presentations.
Why it matters:
Real-time data: When you link an Excel table to a PowerPoint presentation, any changes made to the Excel table will be reflected in the PowerPoint presentation in real-time. This means you can be sure that the data in your presentation is always up-to-date.
Accuracy & Efficiency: Linking Excel tables to PowerPoint will eliminate the risk of manual data entry errors. It will also save you time by eliminating the need to manually update data in your presentation. This can be particularly useful if you have a large amount of data that needs to be updated frequently.
Consistency: Linking Excel tables to PowerPoint can help ensure consistency across multiple presentations. By linking to the same Excel file, you can be sure that the data in all of your presentations are consistent and up-to-date.
The bottom line:
Copy-pasting is a tedious process and can lead to outdated numbers. Linking PowerPoint to Excel is one of the life-saving hacks – that way you’ll know any change in Excel is reflected in PowerPoint
Instructions:
- Create a graph or table in Excel and copy it
- In PowerPoint, go to Paste Special(click the small arrow under paste)
- In the pop-up menu, go to paste link and click ok
Our thought bubble:
- You’ll need to resize your tables and charts properly in Excel before pasting them in PowerPoint
- Updating happens automatically– if you want to make sure, you can right-click a linked item and press “update link”
- This is especially handy for recurring items such as monthly reports. Simply update the numbers in Excel and you’re done
6) Create beautiful tables with one click
Default tables in PowerPoint look terrible. Luckily, there are a number of pre-set chart layouts in PowerPoint and Excel, that take a second to use and give your tables a great look.
Why it matters:
Save time: Instead of manually formatting tables, Quick Table Styles provide pre-designed formatting options that save time and effort.
Consistency: Quick Table Styles allow you to apply consistent formatting to tables throughout your presentation. This can help make your presentation look more professional and cohesive.
Customizability: Quick Table Styles will be customized to match the color scheme of your presentation.
Visual appeal: Quick Table Styles can make tables in your presentation more visually appealing and make data easier to understand.
Ease of use: Quick Table Styles are easy to use, even if you have limited design experience. By selecting a pre-designed style, you can quickly create professional-looking tables in your presentation.
Instructions:
- Select your chart
- Go to Chart Design
- Select Quick Layout - Hover over the options and the graph will change as you do so
- Select the layout you like
Our thought bubble:
Quick Layout 5, shown below, gives a great overview for graphs with limited data
7) Edit and resize faster with grouping
Grouping objects in PowerPoint can be a good idea for several reasons.
Why it matters:
Organization: Grouping objects can help you keep your slide organized by ensuring that related items are kept together. This can make it easier for you to locate specific elements and modify them as needed.
Editing efficiency: When you group objects together, you can apply formatting changes or animation effects to the entire group at once, rather than having to modify each object individually. This can save time and effort when making changes to a complex slide.
Resizing: If you resize a group of objects, they will resize relative to each other. If they are not grouped when resizing, the objects will be misaligned afterward - and at worst not make sense
How to:
- Select the objects you want to group. Hold down ctrl or shift while doing so to group them
- Press ctrl + g to group them or right-click and find the command
- When selecting one of the items, you will select the entire group. You can still select individual objects within the group
8) Align objects to create perfect slides
Using the align function in PowerPoint will help you create professional and precise slides while also saving you time and effort.
Why it matters:
Consistency: The align function can help you create a consistent and professional-looking slide by ensuring that all elements are properly aligned with each other. This can make your presentation look more polished and organized.
Precision: The align function can help you position elements on your slide with precision.
Your boss will notice: Unaligned objects stand out like a sore thumb in professional presentations and - believe us - your boss will notice.
Time-saving: The align function will save you time by allowing you to easily align multiple elements with just a few clicks. This can be especially helpful when working with a large number of elements.
In other words, mastery of slide alignment will not only make your work easier to do - it can also be a significant factor in advancing your career.
Instructions
- Select the objects to align (in this example we are aligning them on the right)
- With the objects selected go to the Home tab
- Click arrange
- Click align
- Align the way you want. in this example, we are aligning right
The final result:
We now have a slide that’s perfectly aligned
9) Distribute objects to create beautiful layouts
Distributing objects is the other part of the align function. It is very easy to use, once you understand how it works.
Instructions:
- Select the objects to distribute (in this example we are distributing vertically)
- With the objects selected go to the Home tab
- Click Arrange
- Click Align
- Distribute Horizontally or Vertically. In this example, we are distributing vertically
The final result:
- We have completed the slide, also aligning the two other columns in the exact same manner
- This gives a new, perfectly designed slide you can see below
Our thought bubble
- Combining the align and distribute function makes it very easy to quickly build entire layouts
- Combine this with Ctrl + Shift + Drag, to speed up slide creation even more
That's a wrap!
If you've made it here congrats - you've hopefully upskilled in PowerPoint.
If you have any questions or have a topic you'd like us to cover, please send us an email at support@scaledoffice.com.